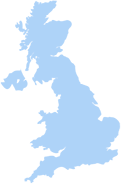There are many ways to connect a laptop to a TV. You might try to connect your laptop using an HDMI or a VGA cable. Sometimes, you might come across issues, such as when the image transfers correctly, but the sound doesn’t. This guide will help you to overcome those issues and allow you to enjoy your laptop or your television stress-free.
What do I Need to Connect My Laptop to My TV?
The equipment that you will need to connect your laptop to your TV will depend on both your television and your laptop. The main method for connecting a laptop used to be through a VGA cable, which looks like this:
A VGA cable is useful for carrying across the image on your laptop screen to your TV, but the sound will come out of your laptop, not the TV.
More modern technology, however, tends to use HDMI cables to connect visual displays. If you own a BluRay player, for example, it will be connected to your television using a HDMI cable. HDMI cables look like this:
An HDMI cable is better than VGA because it will allow you to play your laptop’s screen and sounds through your television. Generally, televisions have better sound systems than laptops, so you will want to use this method if you can.
You might be restricted, however, by the model of your television or laptop. If you are using particularly old technology, you might not have the option to plug in an HDMI cable. If this is the case, you will have to rely on VGA technology. You can improve the sound coming out of your laptop by buying some speakers for your laptop to use when you are sharing your screen on the television.
If your laptop doesn’t have an HDMI or VGA port to connect with, there is a chance that you will need to use a DVI connection instead, though this is less common. DVI connections work very similarly to VGA cables so you can apply much of the information in this blog on VGA connections to queries about DVI.
How Do I Know if My TV Uses HDMI or VGA?
Go to the back of your television where all the cables are plugged in. Next to each of the wires, you will see small annotations telling you what types of cables and wires can be plugged into each section. Many of our modern cheap smart TVs have multiple HDMI ports, and these will be labelled on the back where the cable is inserted as HDMI 1 and HDMI 2.
If your television is heavy, or restricted, and you don’t want to turn it around to see what you can plug into it, there is another method. Pick up your remote and select the SOURCES option. This will present you with a temporary menu that will briefly describe all the options you have for screen settings. In this list, you may see HDMI 1, HDMI 2, and/or VGA 1, VGA 2 options. The options available in that list will tell you the types of cable that you can use to connect to your television.
How Do I Know if My Laptop Uses HDMI or VGA?
If you have cables on hand, take a look at the sides of your laptop and test the HDMI and VGA cables against the available ports. VGA ports are big and outdated, so if you are using an older laptop that feels quite big, it probably uses VGA.
Some laptops support both connections, so have a good look before you make your decision about which port you will connect through. If you do have the option, we recommend choosing the HDMI port.
If your laptop and television don’t match up, for example, if your laptop supports only HDMI and your television only supports VGA, then you will need to upgrade your TV. We have lots of cheap TV deals, and if you’re looking for something specific about a TV, then we recommend that you give us a call or visit us in-store.
How to Connect CPU to LED TV
Now that you’ve ascertained which cable you need and where it goes, you need to plug your laptop into the television. We recommend starting with your laptop and television switched on, so you’ll be able to see when it works.
When you plug the cable into your laptop, you might notice your laptop screen flickering as it adjusts its display to the information that the TV is telling it to display to. The image will not automatically appear on your television if you have the wrong source selected, though.
If you fetch your remote and press the button labelled SOURCE, a menu will appear that labels different display options. You will need to scroll through until you can pick the port that you are currently plugged into. If you are using an HDMI cable, it will begin with HDMI, followed by the number of the port, and vice versa for a VGA connection.
Once you have the correct source selected, the image of your laptop should appear, mirrored onto the television.
How to Connect Laptop to TV with Sound
If you are using HDMI, your laptop should be connected with sound automatically. We recommend that you open a video file or try using YouTube to play a video that will test the capabilities of your laptop.
If it’s not working, don’t panic – your technology might not be broken. Start with small fixes first – check that your television’s sound is turned up by adjusting the volume on the TV remote, and also check your laptop’s sound settings by pressing the little speaker at the bottom right-hand corner of your laptop screen. Once you’re sure that the sound is on for both devices, test it using an audio file on your laptop.
If the sound still doesn’t work, try plugging the cable in again – some dust may have obstructed the connection the first time, so checking that the connection is clean and secure at both the television and laptop ports might fix your issue.
If you are still having issues, we recommend trying another cable. It may also be worth testing a different audio example through your laptop.
Can HDMI Cables Play 4K Images from My Laptop?
The short answer is yes. A standard HDMI cable will play 4K videos from your laptop on your television just fine, although you won’t see any improvement in the image quality if you’re streaming and your internet suffers from buffering, or if you are trying to stream a 4K image onto a television that can’t support that quality.
If you’re interested in better TV picture quality, we recommend looking at some of our cheap 4K TVs.
I Just Want to Stream Netflix, Is There an Easier Way?
Yes, if you’re only connecting your laptop so that you can stream video content from sites like Netflix, Amazon Prime and YouTube, you would be better off considering purchasing one of our cheap smart TVs.
A smart TV will connect to the internet and access these sites via apps, putting that content straight onto your television without you needing to connect your laptop or any other device. If there’s a specific streaming service that you want to be sure that your new TV will play before you purchase it, we recommend checking the app stores for different brands of TVs online, and seeing if the streaming service that you want is available with that brand before you buy.
If you have any further questions regarding connecting your television to the internet or sharing the images from your laptop, you can give us a call and we’ll try to help you as best we can.